Datum
Datumseinstellung
- Rufen Sie das Untermenü „Datum“
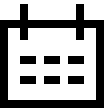 auf, indem Sie kurz die Taste des Controllers (6) drücken. Das Datum wird im Format TT / MM / JJJJ angezeigt.
auf, indem Sie kurz die Taste des Controllers (6) drücken. Das Datum wird im Format TT / MM / JJJJ angezeigt.
- Drehen Sie den Ring des Controllers (6), um das gewünschte Jahr, den gewünschten Monat und das gewünschte Datum auszuwählen. Für das Wechseln zwischen den Stellen drücken Sie kurz die Taste des Controllers (6).
- Um das ausgewählte Datum zu speichern und das Untermenü zu verlassen, halten Sie die Taste des Controllers (6) gedrückt.
Zeit
Uhrzeiteinstellung:
- Rufen Sie das Untermenü „Zeit“
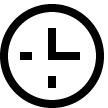 durch kurzes Drücken der Taste des Controllers (6) auf.
durch kurzes Drücken der Taste des Controllers (6) auf.
- Drehen Sie den Ring des Controllers (6), um das Zeitformat auszuwählen - 24 oder PM/AM.
- Drücken Sie die Taste des Controllers (6), um zur Einstellung des Stundenwertes zu gelangen.
- Drehen Sie den Ring des Controllers (6), um den Stundenwert auszuwählen.
- Drücken Sie die Taste des Controllers (6), um zur Einstellung des Minutenwertes zu gelangen.
- Drehen Sie den Ring des Controllers (6), um den Minutenwert auszuwählen.
- Um die ausgewählte Zeit zu speichern und das Untermenü zu verlassen, halten Sie die Taste des Controllers (6) gedrückt.
Maßeinheiten
Auswahl der Maßeinheit:
- Rufen Sie das Untermenü „Maßeinheiten“
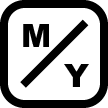 auf, indem Sie kurz die Taste des Controllers (6) drücken.
auf, indem Sie kurz die Taste des Controllers (6) drücken.
- Drehen Sie den Ring des Controllers (6), um die Maßeinheit - Meter oder Yards - auszuwählen, und drücken Sie die Taste des Controllers (6).
- Die Rückkehr zum Untermenü erfolgt automatisch.
Video-Komprimierung
Bei auf EIN geschaltet wird die Standard-Komprimierung angewendet, so dass die Größe der Videodatei reduziert wird.
Bei auf AUS geschaltet wird eine minimale Video-Komprimierung angewendet. In diesem Fall ist die Qualität des aufgezeichneten Videos besser, aber die Videodatei wird deutlich größer.
Warnung! Eine größere Videodatei führt zu einer kürzeren Videoaufzeichnung. Dies kann zu einer längeren Dauer vom Herunterladen der Videodateien über die Stream Vision 2-Mobilanwendung führen.
Aktivieren/Deaktivieren der Videokompression
- Drehen Sie den Controller (6), um den Menüartikel „Video-Komprimierung“
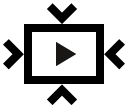 auszuwählen.
auszuwählen.
- Um die Video-Komprimierung zu aktivieren, drücken Sie kurz auf die Taste des Controllers (6).
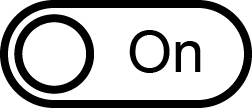
- Um die Video-Komprimierung auszuschalten, drücken Sie kurz auf die Taste des Controllers (6).
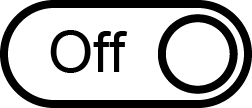
Reparatur der schadhaften Pixel
Während des Betriebs des Geräts können auf dem Mikrobolometer schadhafte (sogenannte „tote“) Pixel erscheinen: d. h. helle oder dunkle Punkte mit konstanter Helligkeit, die im Bild sichtbar sind.
Schadhafte Pixel können auf dem Wärmebild-Mikrobolometer beim aktivierten Digitalzoom proportional zunehmen.
Thermion 2 LRF Pro-Zielfernrohre bieten die Möglichkeit, fehlerhafte Pixel auf dem Mikrobolometer programmgesteuert zu löschen sowie den Löschvorgang abzubrechen.
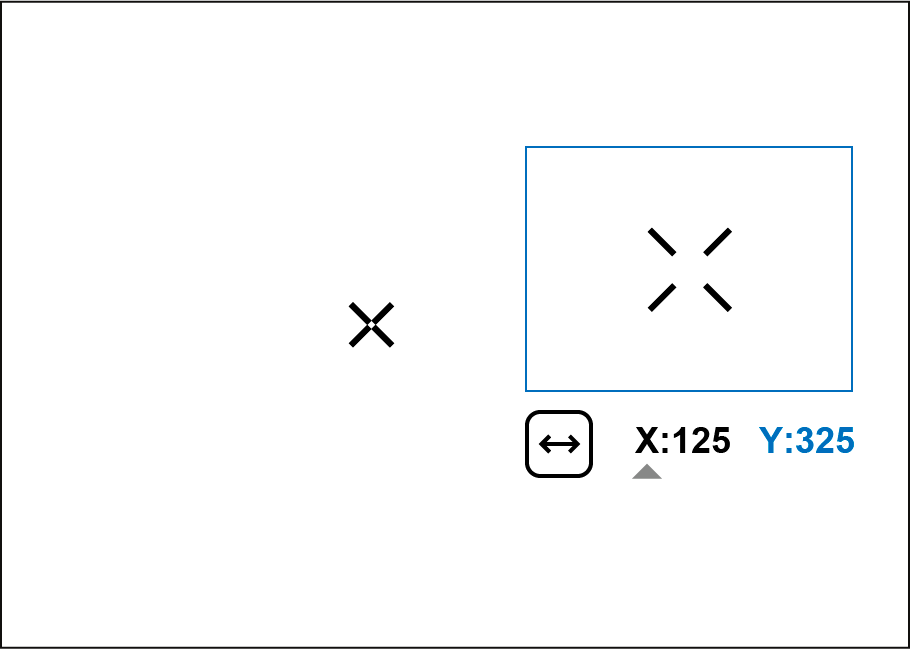
Schritt 1. Rufen Sie das Menü auf, um die schadhaften Pixel zu reparieren
- Drehen Sie den Ring des Controllers (6), um den Menüpunkt „Reparatur der Schadhaften Pixel“
 auszuwählen.
auszuwählen.
- Drücken Sie die Taste des Controllers (6), um das Untermenü aufzurufen.
- Drücken Sie die Taste des Controllers (6), um das Symbol auszuwählen
 .
.
Schritt 2. Wählen Sie das schadhafte Pixel aus
- In der Mitte des Displays erscheint eine Markierung
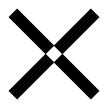 . Auf dem Display rechts erscheint eine „Lupe“ (ein Rechteck mit einem vergrößerten Markierungszeichen
. Auf dem Display rechts erscheint eine „Lupe“ (ein Rechteck mit einem vergrößerten Markierungszeichen 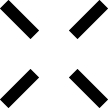 für eine präzise Auswahl des Pixels) und Koordinaten des Markierungszeichens unter der „Lupe“
für eine präzise Auswahl des Pixels) und Koordinaten des Markierungszeichens unter der „Lupe“ 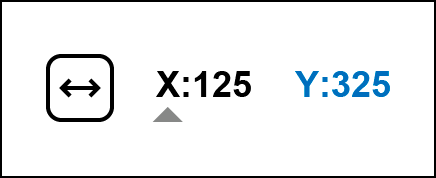 .
.
- Drehen Sie den Ring des Controllers (6), um den Marker so zu verschieben, dass die Mitte des Markers mit dem fehlerhaften Pixel ausgerichtet wird.
- Um die Bewegungsrichtung des Markers von horizontal auf vertikal und umgekehrt zu wechseln, drücken Sie kurz die Taste des Controllers (6).
- Drehen Sie den Ring des Controllers (6), um das fehlerhafte Pixel mit dem festen Kreuz im Rahmen auszurichten – das Pixel sollte verschwinden.
Schritt 3. Entfernen Sie das schadhafte Pixel
- Löschen Sie das defekte Pixel durch kurzes Drücken der Taste ON/OFF (13).
- Bei erfolgreichem Löschen erscheint im Rahmen eine kurzzeitige Meldung „OK“.
- Bewegen Sie den Marker dann weiter über das Display, um das nächste fehlerhafte Pixel zu löschen.
- Um die Funktion „Reparatur der Schadhaften Pixel“ zu verlassen, halten Sie die Taste des Controllers (6) gedrückt.
Standard Karte von schadhaften Pixeln zurücksetzen
Die Funktion setzt alle fehlerhaften Pixel, die zuvor vom Benutzer deaktiviert wurden, in ihren ursprünglichen Zustand zurück:
- Drehen Sie den Ring des Controllers (6), um den Menüpunkt „Reparatur der Schadhaften Pixel“
 auszuwählen.
auszuwählen.
- Drücken Sie kurz die Taste des Controllers (6), um das Untermenü aufzurufen.
- Wählen Sie den Menüpunkt „Standard Karte von Schadhaften Pixel Zurücksetzen“
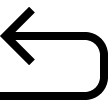 .
.
- Drücken Sie kurz die Taste des Controllers (6).
- Wählen Sie „Ja“, wenn Sie zur werkseitigen Pixelkarte zurückkehren möchten, oder „Nein“, wenn Sie dies nicht möchten.
- Bestätigen Sie die Auswahl durch Drücken der Taste des Controllers (6).
Achtung! Auf dem Display des Zielfernrohrs sind 1-2 Pixel in Form von hellen weißen, dunklen oder farbigen (blau, rot, grün) Punkten zulässig, die nicht gelöscht werden und keine Mängel darstellen.
Standardeinstellungen
- Rufen Sie das Untermenü „Standardeinstellungen“
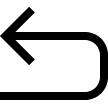 durch kurzes Drücken der Taste des Controllers (6) auf.
durch kurzes Drücken der Taste des Controllers (6) auf.
- Durch Drehen des Rings des Controllers (6) wählen Sie die Variante „Ja“ aus, um zu den Standardeinstellungen zurückzukehren, oder „Nein“, um die Aktion abzubrechen.
- Bestätigen Sie die Auswahl durch kurzes Drücken der Taste des Controllers (6).
- Wenn die Variante „Ja“ ausgewählt ist, wird die Meldung „Standardeinstellungen zurücksetzen?“ und die Optionen „Ja“ und „Nein“ auf dem Display angezeigt. Wählen Sie „Ja“, um zu den Standardeinstellungen zurückzukehren.
- Wenn die Option „Nein“ ausgewählt ist, wird die Rückkehr zu den Standardeinstellungen abgebrochen und das Untermenü wird wieder angezeigt.
Die folgenden Einstellungen werden auf den ursprünglichen Zustand bis deren Änderung durch den Benutzer zurückgesetzt:
- Betriebsmodus - Video
- Verstärkungsstufe – Normal
- Glättungsfilter – ausgeschaltet
- Benutzer Modus – ausgeschaltet
- Kalibrierungsmodus - automatisch
- Sprache - Englisch
- Wi-Fi - aus (Passwort standardmäßig)
- Vergrößerung - Anfangswert
- PiP - ausgeschaltet
- Farbmod - White hot (Heißes Weiß)
- Maßeinheit - Meter
- Seitenneigung - eingeschaltet
- Einschiessenprofil - A
- Auswahl des Absehenes aus dem Speicher des Zielfernrohrs - 1
- Video-Komprimierung - ausgeschaltet
- Wi-Fi-Band - 5 GHz
Achtung! Wenn Sie zu den Standardeinstellungen zurückkehren, werden die Werte für Datum, Zeit, Benutzerpixelkarte, sowie die Daten der vom Benutzer eingegebenen Einschiessenprofil gespeichert.
Formatieren
Dieser Menüpunkt ermöglicht das Formatieren der Flash-Karte (Speicherkarte) des Geräts (dabei werden alle Dateien von der Speicherkarte gelöscht).
Im Falle eines Speicherkartenfehlers sollte eine Formatierung durchgeführt werden.
Übertragen Sie vor dem Formatieren das gesamte Filmmaterial auf ein anderes Medium.
- Rufen Sie das Untermenü „Formatieren“
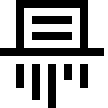 durch kurzes Drücken der Taste des Controllers (6) auf.
durch kurzes Drücken der Taste des Controllers (6) auf.
- Drehen Sie den Ring des Controllers (6), um „Ja“ zum Formatieren der Speicherkarte auszuwählen, oder „Nein“, um zum Untermenü zurückzukehren.
- Bestätigen Sie die Auswahl durch Drücken der Taste des Controllers (6).
- Wenn die Option „Ja“ ausgewählt ist, erscheint auf dem Display die Meldung „Möchten Sie die Speicherkarte formatieren?“ und die Optionen „Ja“ und „Nein“. Wählen Sie „Ja“, um die Speicherkarte zu formatieren.
- Wenn die Option „Nein“ ausgewählt ist, wird die Formatierung abgelehnt und es erfolgt die Rückkehr zum Untermenü.
 Merger LRF XL50
Wärmebildferngläser
Merger LRF XL50
Wärmebildferngläser
 Merger LRF XP50
Wärmebildferngläser
Neu
Merger LRF XP50
Wärmebildferngläser
Neu Merger LRF XP35
Wärmebildferngläser
Merger LRF XP35
Wärmebildferngläser
 Merger LRF XQ35
Wärmebildferngläser
Neu
Merger LRF XQ35
Wärmebildferngläser
Neu Telos
Wärmebildgeräte
Telos
Wärmebildgeräte
 Axion 2 LRF
Wärmebildgeräte
Axion 2 LRF
Wärmebildgeräte
 Axion 2
Wärmebildgeräte
Neu
Axion 2
Wärmebildgeräte
Neu Axion XQ30 PRO
Wärmebildgeräte
Axion XQ30 PRO
Wärmebildgeräte
 Krypton 2
Wärmebildgerät
Krypton 2
Wärmebildgerät
 Axion XM30F
Wärmebildgeräte
Axion XM30F
Wärmebildgeräte
 APS Stromversorgungen
Stromversorgungen
APS Stromversorgungen
Stromversorgungen
 Batterieladegerät APS
Batterieladegerät
Batterieladegerät APS
Batterieladegerät
 IPS Stromversorgungen
Stromversorgungen
IPS Stromversorgungen
Stromversorgungen
 Batterieladegerät IPS
Batterieladegerät
Batterieladegerät IPS
Batterieladegerät
 Befestigungsschienen
für Pulsar Zielfernrohre
Neu
Befestigungsschienen
für Pulsar Zielfernrohre
Neu PSP-V Weaver Rail Adapter
Adapter
PSP-V Weaver Rail Adapter
Adapter
 PSP Ring Adapters
Adapters
Neu
PSP Ring Adapters
Adapters
Neu PSP-B-Ring-Adapter
Ring-Adapter
PSP-B-Ring-Adapter
Ring-Adapter
 Deckel-Adapter FN
Deckel-Adapter
Deckel-Adapter FN
Deckel-Adapter
 Fernbedienungen
für digitale Geräte und Wärmebildkameras
Fernbedienungen
für digitale Geräte und Wärmebildkameras
 C-Klemmvorrichtung
Pulsar Zubehör
C-Klemmvorrichtung
Pulsar Zubehör
 TREE MOUNT
Pulsar Zubehör
TREE MOUNT
Pulsar Zubehör
 Halterung für Fensterrahmen
Pulsar Zubehör
Halterung für Fensterrahmen
Pulsar Zubehör
 Helion Klapp-Telefonhalterung
Pulsar Zubehör
Helion Klapp-Telefonhalterung
Pulsar Zubehör
 Flachglass Adapter
Pulsar Zubehör
Flachglass Adapter
Pulsar Zubehör
 Umhängeriemen
Pulsar Zubehör
Neu
Umhängeriemen
Pulsar Zubehör
Neu Monokular Pulsar 3x20 B
Zubehör
Monokular Pulsar 3x20 B
Zubehör
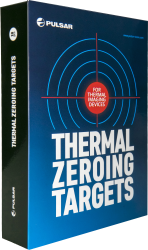 Zielscheiben für Wärmebild Einschiessen
Zubehör
Zielscheiben für Wärmebild Einschiessen
Zubehör
 Telos LRF Tripod Adapter
Pulsar Zubehör
Telos LRF Tripod Adapter
Pulsar Zubehör












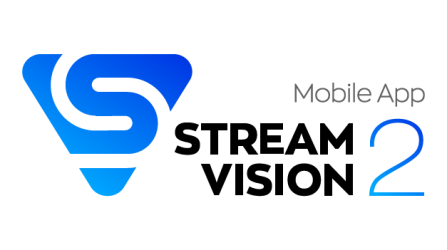
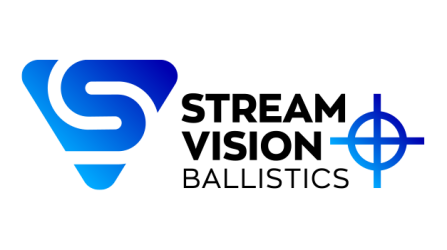
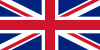 English
English German
German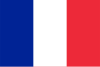 French
French Spanish
Spanish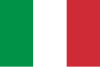 Italiano
Italiano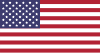 English
English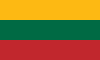 Lietuvių
Lietuvių

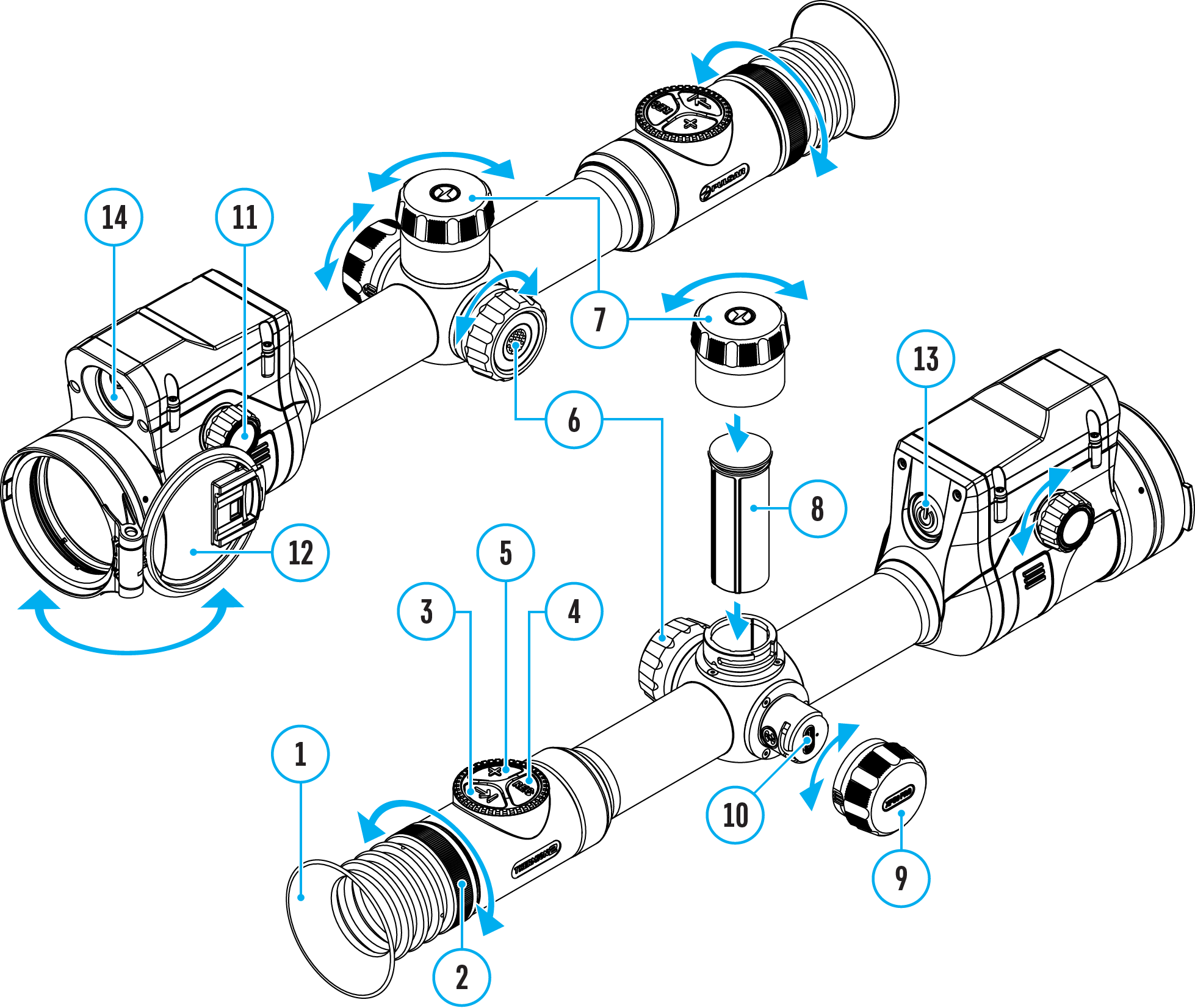
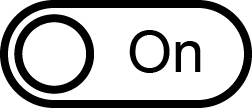
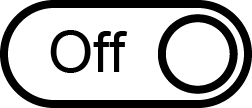
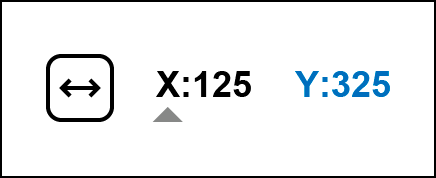 .
.