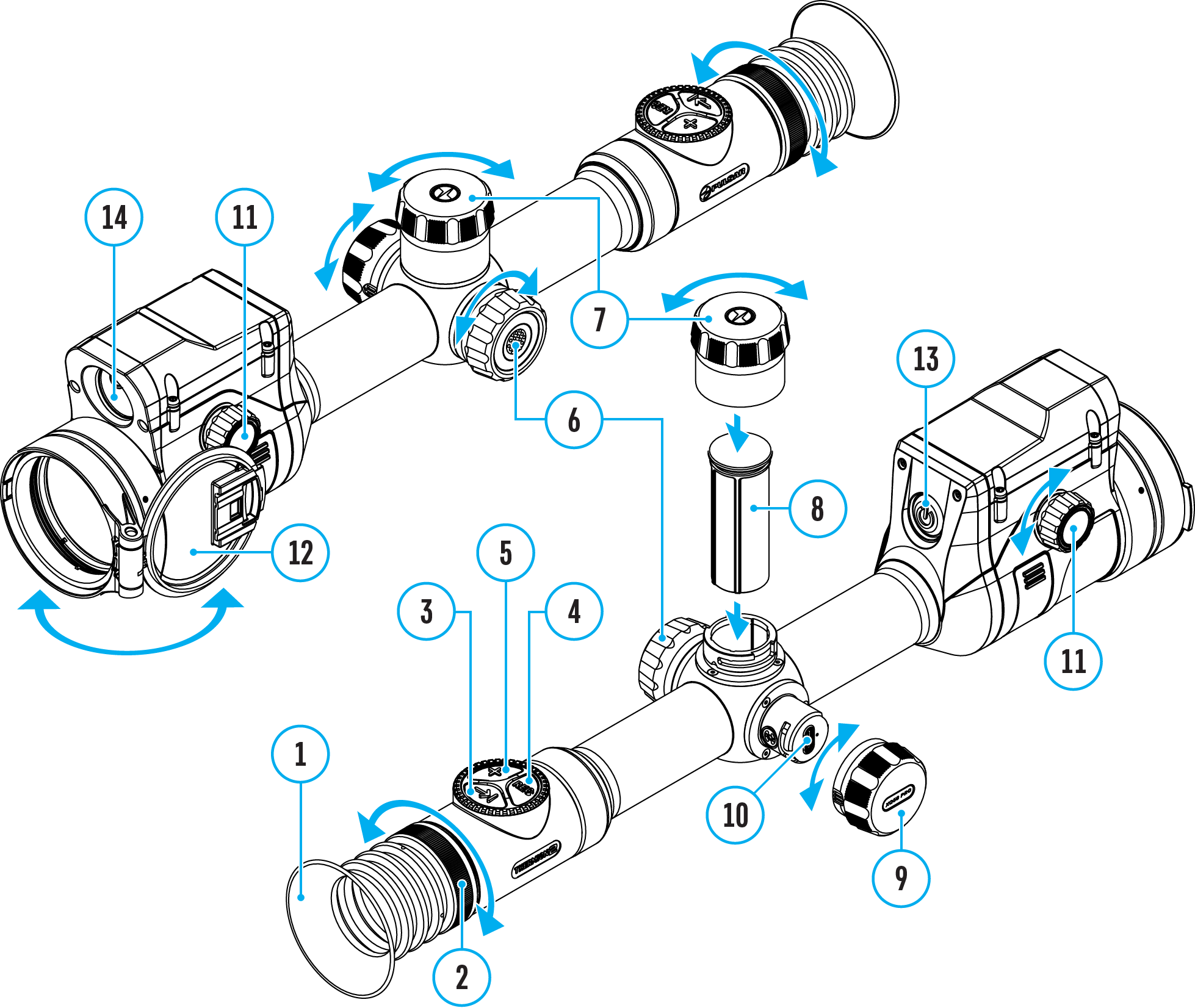This item enables you to set up your riflescope for operation in a Wi-Fi network.
- Press and hold the controller button (6) to enter the main menu.
- Rotate the controller ring (6) to select the Wi-Fi Settings

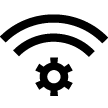 submenu.
submenu.
- Press the controller button (6) briefly to enter the submenu
- Rotate the controller ring (6) to select the desired menu item.
Password Setup
This item enables you to set a password to access the riflescope from an external device. The password is used to connect an external device (i.e. smartphone) to the riflescope.
- Press the controller button (6) to enter the Password Setup

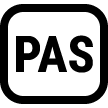 submenu.
submenu.
- The default password (12345678) will appear on the screen.
- Rotate the controller ring (6) to set the desired password. Press the controller button (6) to toggle through the digits.
- Press and hold the controller button (6) to save the password and exit from the submenu.
Access Level Setup
This sub-function enables you to configure the appropriate level of access to your device made available to the Stream Vision 2 application.
Owner level. A Stream Vision 2 user has full access to all the device’s functions.
Guest level. A Stream Vision 2 user can only view video footage from the device in real time.
- Press the controller button (6) to enter the Access Level Setup
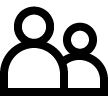 submenu.
submenu.
- Rotate the controller ring (6) to select Owner or Guest.
- Confirm your selection with a short press of the controller button (6).
Wi-Fi Band
This setting helps to solve smartphone connection issues in the following cases:
- If your smartphone does not support 5 GHz Wi-Fi band, switch to 2.4 GHz.
- Many Wi-Fi networks cause interference. In this case, switching between Wi-Fi bands can improve the connection between the device and the smartphone.
- Press the controller button (6) to enter the Wi-Fi Band
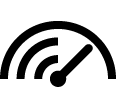 submenu.
submenu.
- Rotate the controller ring (6) to select the WiFi bandwidth – 5 GHz or 2.4 GHz.
- Confirm your selection with a short press of the controller button (6).
 Thermion 2 LRF XL50
Thermal Imaging Riflescope
Thermion 2 LRF XL50
Thermal Imaging Riflescope
 Thermion 2 LRF
Thermal Imaging Riflescopes
Thermion 2 LRF
Thermal Imaging Riflescopes
 Talion
Thermal Imaging Riflescopes
Talion
Thermal Imaging Riflescopes
 Thermion 2
Thermal Imaging Riflescopes
Thermion 2
Thermal Imaging Riflescopes
 Merger LRF XL50
Thermal Imaging Binoculars
Merger LRF XL50
Thermal Imaging Binoculars
 Merger LRF XP50
Thermal Imaging Binoculars
New
Merger LRF XP50
Thermal Imaging Binoculars
New Merger LRF XP35
Thermal Imaging Binoculars
Merger LRF XP35
Thermal Imaging Binoculars
 Merger LRF XQ35
Thermal Imaging Binoculars
New
Merger LRF XQ35
Thermal Imaging Binoculars
New Telos
Thermal Imaging Monoculars
Telos
Thermal Imaging Monoculars
 Axion 2 LRF
Thermal Imaging Monoculars
Axion 2 LRF
Thermal Imaging Monoculars
 Axion 2
Thermal Imaging Monoculars
New
Axion 2
Thermal Imaging Monoculars
New Axion XQ30 PRO
Thermal Imaging Monoculars
Axion XQ30 PRO
Thermal Imaging Monoculars
 Krypton 2
Thermal Imaging Monocular
Krypton 2
Thermal Imaging Monocular
 Axion XM30F
Thermal Imaging Monoculars
Axion XM30F
Thermal Imaging Monoculars
 Pulsar Digex-XS
External Infrared Illuminators
Pulsar Digex-XS
External Infrared Illuminators
 APS Batteries
Battery Packs
APS Batteries
Battery Packs
 APS Chargers
Battery Chargers
APS Chargers
Battery Chargers
 IPS Batteries
Battery Packs
IPS Batteries
Battery Packs
 IPS Battery Charger
Battery Charger
IPS Battery Charger
Battery Charger
 Rifle Mounts
for Pulsar Riflescopes
Rifle Mounts
for Pulsar Riflescopes
 H7 Spacers
Repair Kits
New
H7 Spacers
Repair Kits
New PSP-V Weaver Rail Adapter
Adapter
PSP-V Weaver Rail Adapter
Adapter
 PSP Ring Adapters
Adapters
New
PSP Ring Adapters
Adapters
New PSP-B Ring Adapters
Ring Adapters
PSP-B Ring Adapters
Ring Adapters
 FN Adapters
Cover Ring Adapters
FN Adapters
Cover Ring Adapters
 Remote Controls
for digital devices and thermal imagers
Remote Controls
for digital devices and thermal imagers
 C-Clamp Mount
Pulsar Accessories
C-Clamp Mount
Pulsar Accessories
 Tree mount
Pulsar Accessories
Tree mount
Pulsar Accessories
 Window Frame Mount
Pulsar Accessories
Window Frame Mount
Pulsar Accessories
 Helion Flip-Up Phone Mount
Pulsar Accessories
Helion Flip-Up Phone Mount
Pulsar Accessories
 Flat Glass Mount
Pulsar Accessories
Flat Glass Mount
Pulsar Accessories
 Neck Straps
Accessories
New
Neck Straps
Accessories
New Monocular Pulsar 3x20 B
Accessories
Monocular Pulsar 3x20 B
Accessories
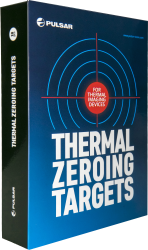 Thermal Zeroing Targets
Accessories
Thermal Zeroing Targets
Accessories
 Telos LRF Tripod Adapter
Pulsar Accessories
Telos LRF Tripod Adapter
Pulsar Accessories
















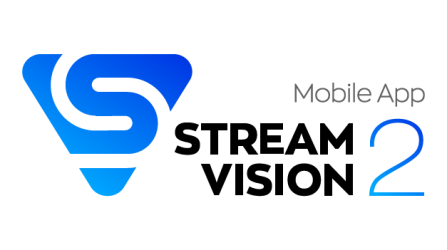
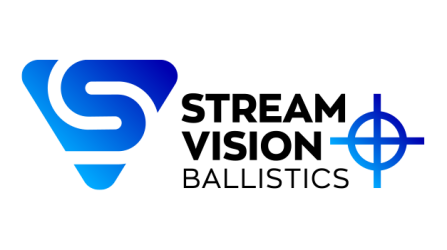
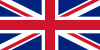 English
English German
German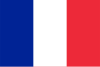 French
French Spanish
Spanish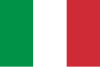 Italiano
Italiano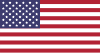 English
English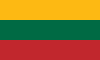 Lietuvių
Lietuvių