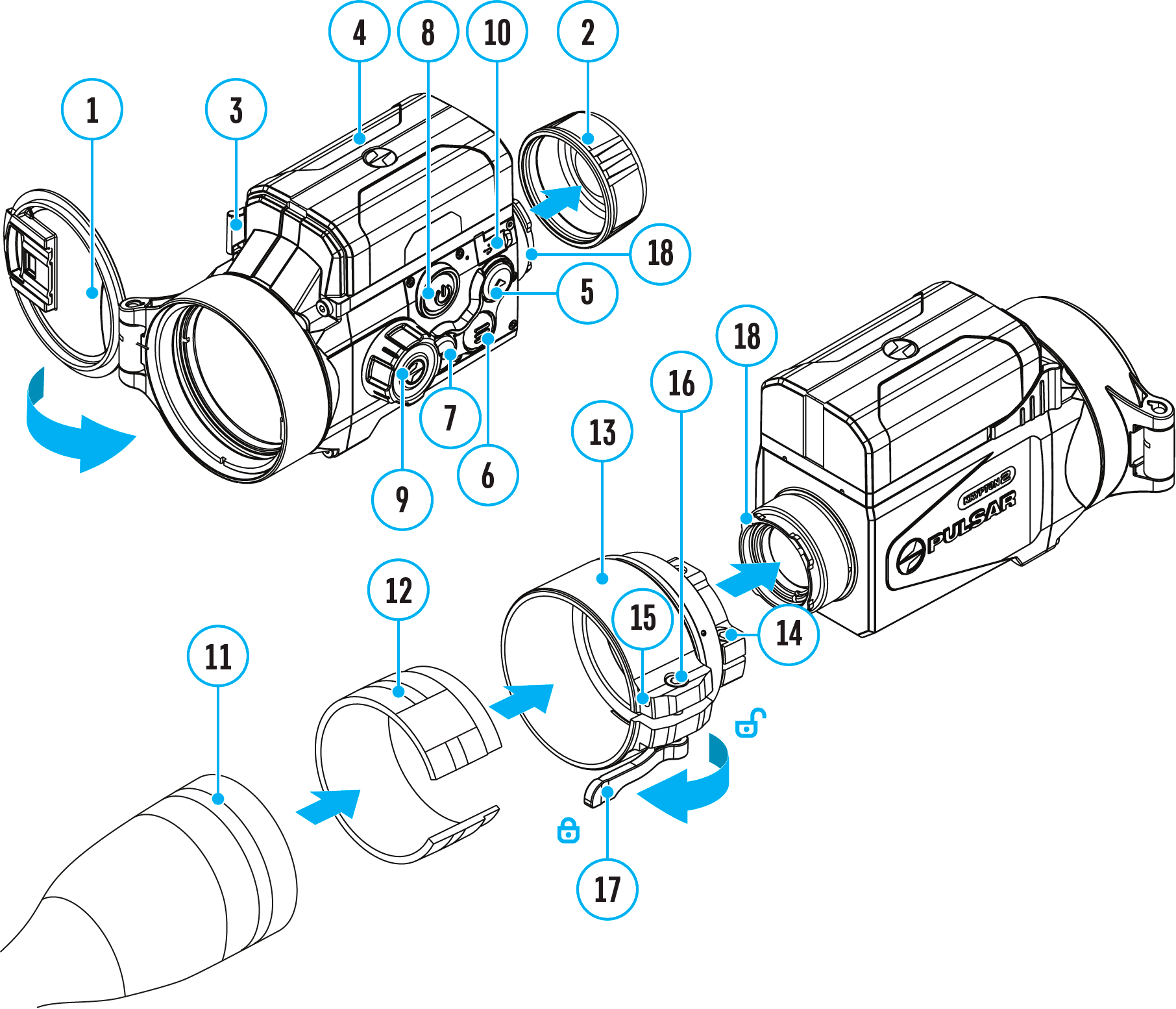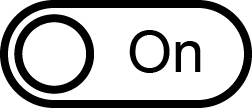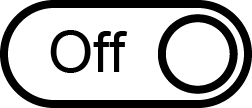Traitement de pixels morts
Pendant le fonctionnement de l’appareil, les pixels défectueux (morts) (points sombres ou brillants de luminosité constante) peuvent devenir visibles sur le microbolomètre.
Les modules d’imagerie thermique Krypton 2 offrent la possibilité de supprimer les pixels défectueux du microbolomètre ainsi que d’annuler la suppression à l’aide de la programmation.
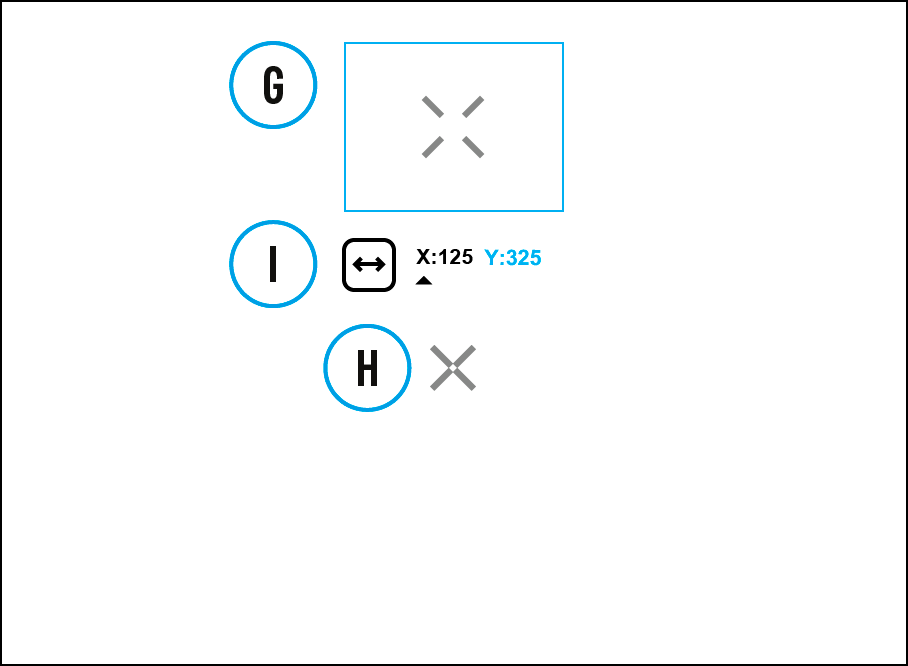
Étape 1. Entrez dans le menu pour réparer les pixels défectueux
- Lancez le menu principal par un appui long sur le bouton МENU (6).
- Utilisez les boutons UP (5)/DOWN (7) pour sélectionner «Configurations generales»
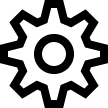 .
.
- Pressez brièvement le bouton МENU (6) pour accéder à la section du menu.
- Sélectionnez l'élément du menu «Traitement de pixels morts»
 à l'aide des boutons UP (5)/DOWN (7).
à l'aide des boutons UP (5)/DOWN (7).
- Confirmez la sélection en appuyant rapidement sur le bouton МENU (6).
- Sélectionnez «Traitement de pixels morts»
 en pressant brièvement le bouton МENU (6).
en pressant brièvement le bouton МENU (6).
Étape 2. Sélectionnez le pixel défectueux
- Un marqueur (H)
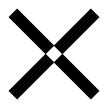 apparaît au centre de l’écran.
apparaît au centre de l’écran.
- Dans la partie haute de l’écran, apparaît «une loupe» (G) – une image grossie dans un cadre avec une croix fixe
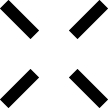 , conçue pour détecter plus facilement un pixel défectueux et pour associer le pixel au marqueur, les flèches horizontales et verticales pour les axes X et Y (I) indiquant le mouvement du marqueur.
, conçue pour détecter plus facilement un pixel défectueux et pour associer le pixel au marqueur, les flèches horizontales et verticales pour les axes X et Y (I) indiquant le mouvement du marqueur.
- En appuyant rapidement sur les boutons UP (5)/DOWN (7), déplacez le marqueur pour l'aligner avec un pixel défectueux.
- Faites passer la direction du marqueur de horizontal à vertical et vice et versa en appuyant rapidement sur le bouton МENU (6).
- Alignez le pixel défectueux avec la croix fixe dans le cadre, le pixel doit disparaître.
Étape 3. Supprimez le pixel défectueux
- Supprimez le pixel défectueux en appuyant rapidement sur le bouton ON/OFF (8).
- Un bref message «OK» apparaît dans le cadre en cas de succès.
- Quittez l'option «Traitement de pixels morts» par un appui long du bouton МENU (6).
- Ensuite vous pouvez supprimer un autre pixel défectueux en déplaçant le marqueur sur l'affichage.
Attention! L'affichage d'un imageur thermique peut avoir 1-2 pixels représentés comme des points blanc brillant ou de couleur (bleu, rouge) qui ne peuvent pas être supprimés et ne sont pas un défaut.
Remise aux données de source
 Thermion 2 LRF XL50
Thermique Riflescope
Thermion 2 LRF XL50
Thermique Riflescope
 Thermion 2 LRF
Thermique Riflescope
Thermion 2 LRF
Thermique Riflescope
 Talion
Thermique Riflescope
Talion
Thermique Riflescope
 Thermion 2
Lunette d’imagerie thermique
Thermion 2
Lunette d’imagerie thermique
 Merger LRF XL50
Jumelles d'imagerie thermique
Merger LRF XL50
Jumelles d'imagerie thermique
 Merger LRF XP50
Jumelles d'imagerie thermique
Nouveau
Merger LRF XP50
Jumelles d'imagerie thermique
Nouveau Merger LRF XP35
Jumelles d'imagerie thermique
Merger LRF XP35
Jumelles d'imagerie thermique
 Merger LRF XQ35
Jumelles d'imagerie thermique
Nouveau
Merger LRF XQ35
Jumelles d'imagerie thermique
Nouveau Telos
Lunettes à l'imagerie thermique
Telos
Lunettes à l'imagerie thermique
 Axion 2 LRF
Lunettes à l'imagerie thermique
Axion 2 LRF
Lunettes à l'imagerie thermique
 Axion 2
Lunettes à l'imagerie thermique
Nouveau
Axion 2
Lunettes à l'imagerie thermique
Nouveau Axion XQ30 PRO
Lunettes à l'imagerie thermique
Axion XQ30 PRO
Lunettes à l'imagerie thermique
 Krypton 2
Lunettes à l'imagerie thermique
Krypton 2
Lunettes à l'imagerie thermique
 Axion XM30F
Lunettes à l'imagerie thermique
Axion XM30F
Lunettes à l'imagerie thermique
 Alimentations APS
Alimentations
Alimentations APS
Alimentations
 Chargeur de batterie APS
Chargeur de batterie
Chargeur de batterie APS
Chargeur de batterie
 Alimentations IPS
Alimentations
Alimentations IPS
Alimentations
 Chargeur de batterie IPS
Chargeur de batterie
Nouveau
Chargeur de batterie IPS
Chargeur de batterie
Nouveau PSP-V Weaver Rail Adapter
Adapter
Nouveau
PSP-V Weaver Rail Adapter
Adapter
Nouveau Adaptateurs PSP-B
Adaptateurs
Adaptateurs PSP-B
Adaptateurs
 Adaptateurs FN Cover Ring
Adaptateurs Cover Ring
Adaptateurs FN Cover Ring
Adaptateurs Cover Ring
 Télécommande sans fil
pour appareils numériques et imageurs thermiques
Télécommande sans fil
pour appareils numériques et imageurs thermiques
 C-CLAMP
Accessoires Pulsar
C-CLAMP
Accessoires Pulsar
 TREE MOUNT
Accessoires Pulsar
TREE MOUNT
Accessoires Pulsar
 SUPPORT POUR CADRE DE FENÊTRE
Accessoires Pulsar
SUPPORT POUR CADRE DE FENÊTRE
Accessoires Pulsar
 Support de téléphone HELION FLIP-UP
Accessoires Pulsar
Support de téléphone HELION FLIP-UP
Accessoires Pulsar
 Support flat glass
Accessoires Pulsar
Support flat glass
Accessoires Pulsar
 Draggone
Accessoires Pulsar
Nouveau
Draggone
Accessoires Pulsar
Nouveau Monoculaire Pulsar 3x20 B
Accessoires
Monoculaire Pulsar 3x20 B
Accessoires
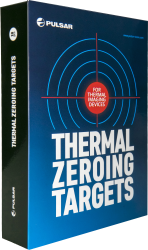 Cibles Thermiques pour Etalonnage
Accessoires
Cibles Thermiques pour Etalonnage
Accessoires
 Telos LRF Tripod Adapter
Accessoires Pulsar
Telos LRF Tripod Adapter
Accessoires Pulsar












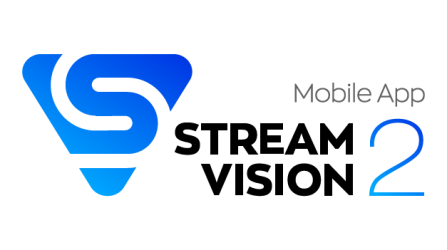
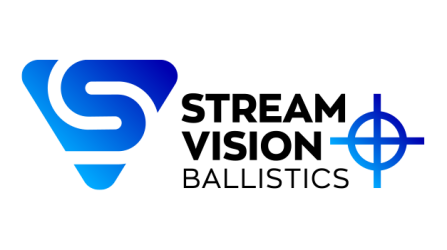
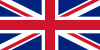 English
English German
German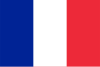 French
French Spanish
Spanish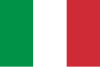 Italiano
Italiano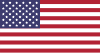 English
English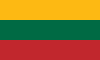 Lietuvių
Lietuvių